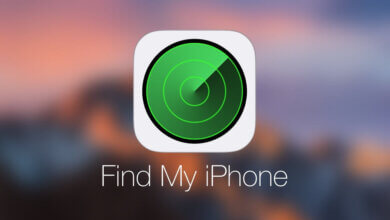5 метадаў сцерці iPhone без пароля (падтрымліваецца iOS 16)
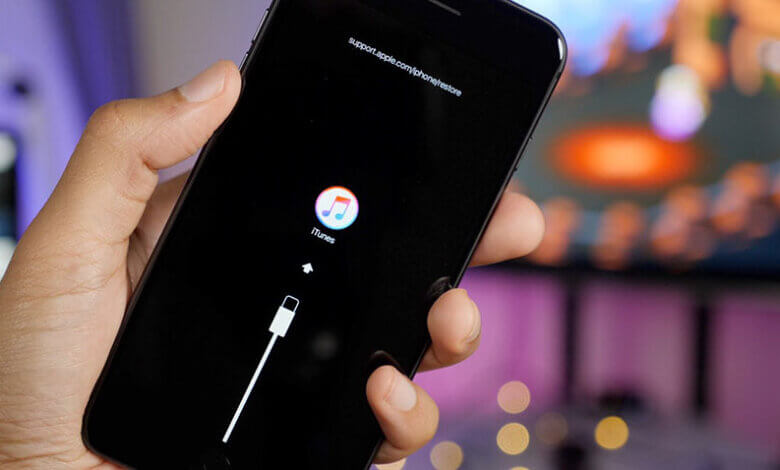
Вы можаце сцерці дадзеныя з iPhone 14/13/12/11/XS/XR/X/8/7/6S/6 або iPad Pro/Air/mini па розных прычынах. Напрыклад:
- Вы збіраецеся прадаць ужываны iPhone і выдаліць усе існуючыя на ім дадзеныя.
- Вы купілі патрыманы iPhone праз Інтэрнэт, але ён заблакіраваны паролем.
- Ваш iPhone працуе вельмі павольна, і вам трэба вызваліць месца для захоўвання.
- Ваш iPhone не працуе, і вам трэба скінуць яго да налад па змаўчанні.
Які б ні была прычына, выкананне скіду да заводскіх налад на вашым iPhone/iPad можа лёгка сцерці ўсе дадзеныя на ім. Аднак вы не зможаце зрабіць гэта без правільнага пароля.
Не хвалюйся. У гэтым артыкуле мы збіраемся падзяліцца з вамі 5 спосабамі сцерці iPhone без пароля. Чытайце далей і правярайце.
Які шлях абраць?
Перш чым перайсці да рашэнняў для выдалення або ачысткі iPhone без пароля, давайце пачнем з таго, што падзелімся з вамі тым, як выбраць найбольш падыходнае рашэнне. Што ж, метад, які вы абярэце, каб сцерці iPhone, будзе залежаць ад шэрагу абставінаў, уключаючы наступнае:
- Вы можаце звязацца з папярэднім уладальнікам для атрымання пароля і сцерці iPhone з налад.
- Вы можаце выкарыстоўваць Праграма для разблакоўкі айфона калі вы шукаеце найбольш эфектыўны спосаб сцерці заблакаваны iPhone без пароля.
- Вы можаце выкарыстоўваць iTunes, каб сцерці iPhone, калі вы хочаце аднавіць папярэдні файл рэзервовай копіі iTunes на прыладзе пасля скіду.
- Вы можаце загрузіць iPhone у рэжым аднаўлення для вырашэння розных праблем, і ён сатрэ ўсё на прыладзе, уключаючы пароль.
- Вы можаце выкарыстоўваць iCloud, каб сцерці ваш iPhone без пароля, толькі калі вы ўключылі функцыю Find My iPhone на прыладзе
Спосаб 1: Сцерці iPhone без пароля з налад
Калі вы купілі патрыманы iPhone і ён заблакаваны, вы можаце звязацца з папярэднім уладальнікам, каб атрымаць пароль і непасрэдна сцерці прыладу праз Налады.
Крок 1: разблакіруйце iPhone правільным паролем.
Крок 2: Перайдзіце ў Налады > Агульныя > Скід і абярыце «Сцерці ўвесь кантэнт і налады».
Крок 3: Выберыце «Сцерці iPhone» і ўвядзіце пароль, каб пацвердзіць дзеянне.
Заўвага: гэты метад можна выкарыстоўваць, калі вы раней стварылі рэзервовую копію iPhone з дапамогай iCloud.

Спосаб 2: Сцерці iPhone без пароля і iTunes
Вы заблакіраваны з вашага iPhone і хочаце сцерці прыладу без iTunes або пароля? Рэкамендуем паспрабаваць Праграма для разблакоўкі айфона. Гэтая праграма распрацавана, каб дапамагчы вам разблакіраваць любы iPhone усяго за некалькі хвілін, незалежна ад таго, ведаеце вы пароль ці не. Гэта таксама карысна, калі вы хочаце скінуць iPhone без пароля Apple ID або выдаліць уліковы запіс iCloud без пароля і г.д.
Асноўныя магчымасці iPhone Unlocker
- Ён можа лёгка абыйсці блакіроўку экрана і сцерці iPhone без пароля за некалькі хвілін.
- Ён можа выдаліць усе віды блакіровак iPhone, уключаючы лічбавы код доступу, Touch ID і Face ID.
- Ён можа выдаліць Apple ID або ўліковы запіс iCloud на iPhone/iPad без пароля.
- Гэта можа дапамагчы выправіць адключаны iPhone/iPad без выкарыстання iTunes або iCloud.
- Ён цалкам сумяшчальны з усімі версіямі iOS і прыладамі iOS, уключаючы найноўшыя iOS 16 і iPhone 14/14 Pro/14 Pro Max.
Выканайце наступныя простыя дзеянні, каб сцерці свой iPhone без пароля:
Крок 1: Спампуйце і ўсталюйце iPhone Passcode Unlock, затым запусціце яго. У галоўным інтэрфейсе абярыце опцыю «Пароль для разблакіроўкі экрана».

Крок 2: падключыце заблакіраваны iPhone да кампутара з дапамогай арыгінальнага USB-кабеля і пачакайце, пакуль праграма выявіць прыладу. Калі праграма выявіць прыладу, націсніце «Пуск», каб працягнуць.

Крок 3: Калі праграме не ўдалося выявіць iPhone, вам можа спатрэбіцца перавесці прыладу ў рэжым аднаўлення або рэжым DFU. Проста выконвайце інструкцыі на экране, каб зрабіць гэта.
Крок 4: Цяпер праграма прапануе апошнюю версію ўбудаванага праграмнага забеспячэння для iPhone. Націсніце «Спампаваць», каб пачаць загрузку і распакаванне прашыўкі.

Крок 5: Калі загрузка будзе завершана, націсніце «Пачаць разблакіроўку», каб пачаць выдаленне пароля iPhone. Трымайце прыладу падключанай да кампутара да завяршэння працэсу.

Праграма паведаміць вам, калі працэс будзе завершаны, і вы зможаце працягваць выкарыстоўваць прыладу без неабходнасці ўводу пароля.
Спосаб 3: ачысціце iPhone без пароля з дапамогай iTunes
Калі вы раней сінхранізавалі свой iPhone з iTunes, вы таксама можаце выкарыстоўваць iTunes, каб аднавіць заблакаваны iPhone і сцерці яго без пароля. Каб зрабіць гэта, выканайце наступныя простыя дзеянні:
Крок 1: Падключыце заблакіраваны iPhone да кампутара, з якім вы сінхранізавалі, і адкрыйце iTunes, калі гэта не адбываецца аўтаматычна.
Крок 2: Пасля таго, як ваш iPhone будзе выяўлены iTunes, націсніце на значок прылады, а затым на ўкладцы «Зводка» націсніце «Аднавіць iPhone», каб пачаць працэс аднаўлення.
Крок 3: Калі працэс будзе завершаны, iPhone будзе цалкам сцёрты, уключаючы пароль. Прылада перазагрузіцца, і вы зможаце выбраць аднаўленне з рэзервовай копіі iTunes.
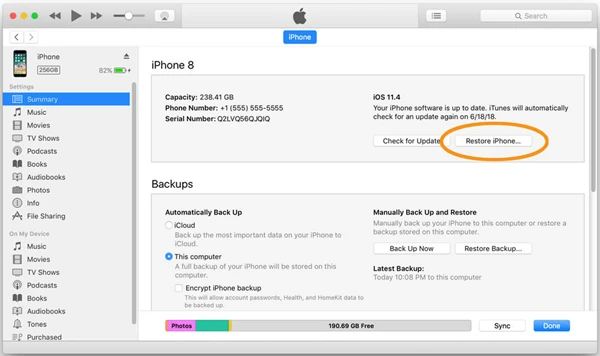
Заўвага: калі ласка, звярніце ўвагу, што гэты метад не будзе працаваць для вас, калі вы падключаеце свой iPhone да iTunes у першы раз, таму што вам трэба будзе разблакіраваць прыладу з дапамогай пароля і давяраць гэтаму кампутару.
Спосаб 4: Скінуць iPhone без пароля праз рэжым аднаўлення
Калі вы ніколі раней не сінхранізавалі свой iPhone з iTunes, вы можаце ачысціць iPhone, перавёўшы яго ў рэжым аднаўлення. Вось што вам трэба зрабіць:
Крок 1: падключыце заблакіраваны iPhone да кампутара з дапамогай кабеля USB і запусціце iTunes, калі ён не адкрываецца аўтаматычна.
Крок 2: Выключыце iPhone і выканайце гэтыя простыя дзеянні, каб перавесці прыладу ў рэжым аднаўлення.
- Для iPhone 8 або больш позняй версіі: Утрымлівайце бакавую кнопку і адну з кнопак гучнасці, пакуль на экране не з'явіцца надпіс «Ссуньце для выключэння». Перацягніце паўзунок, каб выключыць прыладу, а потым утрымлівайце кнопку харчавання, пакуль не ўбачыце экран рэжыму аднаўлення.
- Для iPhone 7 і 7 Plus: Утрымлівайце бакавую кнопку, пакуль не з'явіцца экран «Ссуньце для выключэння». Перацягніце паўзунок, каб выключыць прыладу, а потым утрымлівайце кнопку памяншэння гучнасці, пакуль не ўбачыце экран рэжыму аднаўлення.
- Для iPhone 6s або больш ранняй версіі: Утрымлівайце кнопку харчавання, пакуль не з'явіцца надпіс «Ссуньце для выключэння». Перацягніце паўзунок, каб выключыць прыладу, затым націсніце і ўтрымлівайце кнопку «Дадому», пакуль не з'явіцца экран рэжыму аднаўлення.
Крок 3: Калі вы бачыце ў iTunes паведамленне аб неабходнасці аднавіць або абнавіць iPhone, націсніце «Аднавіць», і iTunes сатрэ iPhone без пароля.
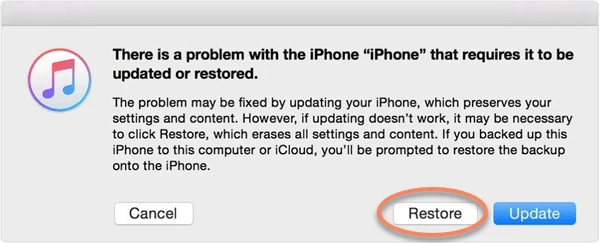
Спосаб 5: Сцерці iPhone без пароля праз iCloud
Калі на вашым iPhone уключана функцыя Find My iPhone і прылада падключана да сеткі, магчыма, вы зможаце сцерці iPhone без пароля з дапамогай iCloud. Вось як гэта зрабіць:
Крок 1: На іншай прыладзе iOS або камп'ютары перайдзіце на iCloud.com і ўвайдзіце ў сістэму з дапамогай Apple ID і пароля.
Крок 2: Пасля ўваходу націсніце «Знайсці iPhone», а затым выберыце «Усе прылады».
Крок 3: Выберыце заблакаваны iPhone, які хочаце ачысціць, і націсніце «Сцерці iPhone».
Крок 4: Гэта выдаліць усе дадзеныя на iPhone, уключаючы код доступу, што дазволіць вам наладзіць прыладу як новую або аднавіць дадзеныя з рэзервовай копіі.
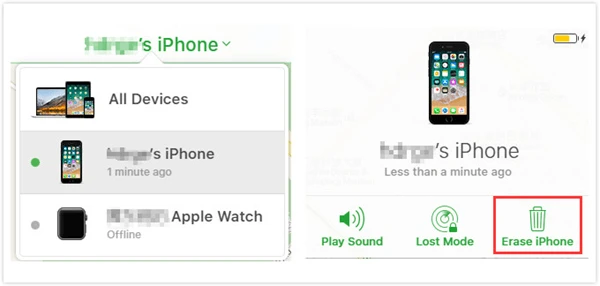
заключэнне
Усе прыведзеныя вышэй рашэнні могуць дапамагчы вам сцерці iPhone без пароля. Выберыце адзін у залежнасці ад вашай канкрэтнай сітуацыі. iPhone Passcode Unlocker - галоўная рэкамендацыя, каб сцерці iPhone без пароля. Перш чым пачаць працэс сцірання, мы рэкамендуем зрабіць рэзервовую копію вашага iPhone з дапамогай iTunes і iCloud або старонніх інструментаў, такіх як Рэзервовае капіяванне і аднаўленне дадзеных iOS. Гэтая праграма можа дапамагчы вам зрабіць рэзервовую копію дадзеных з вашага iPhone/iPad на ваш кампутар у адзін клік, і вам будзе дазволена праглядаць змесціва файлаў рэзервовай копіі.
Наколькі карысны гэты пост?
Націсніце на зорку, каб ацаніць!
сярэдняя адзнака / 5. Колькасць галасоў: