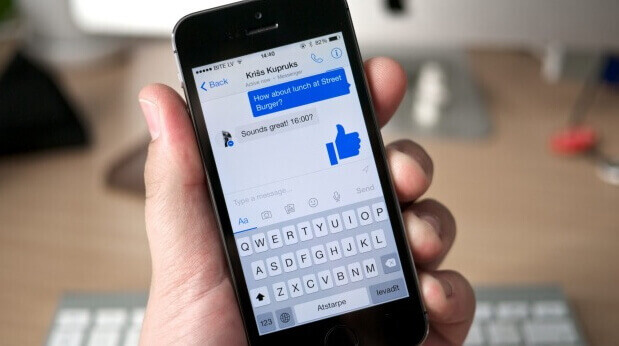Блакіроўшчык праграм для Android: як заблакіраваць праграмы на Android?
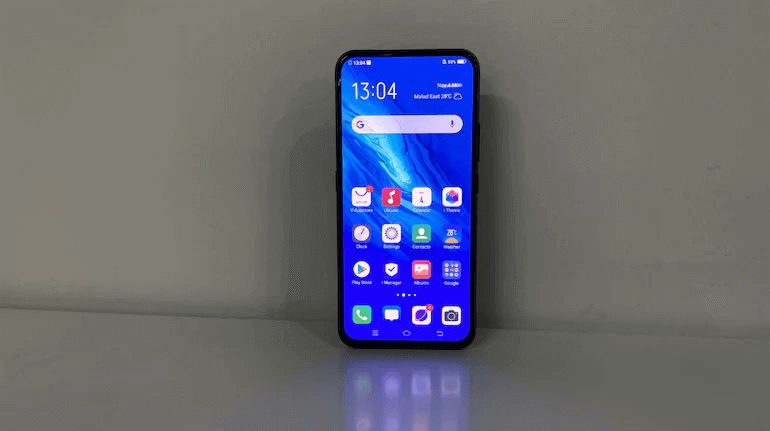
Час ад часу ўзнікае неабходнасць абмежаваць доступ да прыкладанняў на нашых гаджэтах Android. Гэта можа быць, каб пазбегнуць старонніх вачэй і саплівых насоў, кіраваць доступам дзяцей да пэўных праграм на іх прыладах або даследаваць і эксперыментаваць. Не маючы вопыту, вы шукаеце ў Інтэрнэце, як заблакіраваць праграмы на тэлефоне Android, і знаходзіце гэта кіраўніцтва.
Для пачатку існуе мінімальная колькасць беспамылковых спосабаў блакіроўкі пэўных прыкладанняў на гаджэтах Android. Такім чынам, працягвайце пракручваць і атрымлівайце адукацыю аб тым, як блакаваць праграмы на Android або абмежаваць іх даступнасць.
Частка 1: Як выдалена заблакіраваць праграмы на тэлефоне Android
Для пачатку мы пачнем з блакіроўкі праграмы для Android, якую вам трэба спачатку ўсталяваць на тэлефоне, каб выкарыстоўваць яе. Іх шмат у інтэрнэце, але большасць з іх аказваюцца грувасткімі ў выкарыстанні, маюць шмат усплываючых вокнаў з рэкламай або, што яшчэ горш, патрабуюць рутавання прылады Android перад устаноўкай. Такім чынам, пасля інтэнсіўных даследаванняў мы знайшлі лепшае прыкладанне бацькоўскага кантролю для Android – mSpy, якое сумяшчальна з усімі тэлефонамі Android, такімі як Samsung, LG, Xiaomi, Redmi, Sony, Huawei, Oppo, Vivo, OnePlus, Motorola і інш.
mSpy гэта фантастычнае прыкладанне для бацькоўскага кантролю, якое дазваляе вам кіраваць колькасцю часу, якое ваша дзіця праводзіць з дапамогай праграм на сваім тэлефоне. Гэта дазваляе абмежаваць доступ да праграм і дыстанцыйна кантраляваць час, які дзіця праводзіць перад экранам. Акрамя таго, вы можаце адсочваць іх перамяшчэнні з дапамогай функцыі трэкера месцазнаходжання і геаграфічных агароджаў у праграмным забеспячэнні, а таксама кантраляваць тэкставыя паведамленні, прагляд вэб-старонак і актыўнасць у сацыяльных сетках без усялякай мітусні. Гэта эфектыўна і эфектыўна. Ён мае просты карыстацкі інтэрфейс і, такім чынам, не патрабуе ніякіх тэхнічных навыкаў для выкарыстання.
Каб заблакіраваць праграмы на Android з дапамогай mSpy, выканайце наступныя дзеянні:
Крок 1: Стварыце свой уліковы запіс
Стварыць уліковы запіс выкарыстоўваючы правільныя асабістыя дадзеныя.
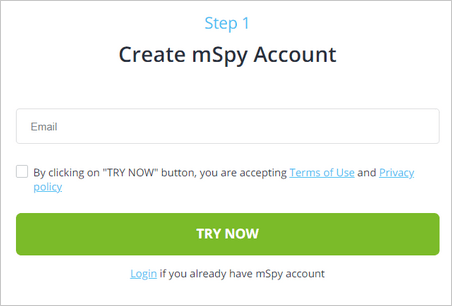
Крок 2: Налады ў тэлефоне дзіцяці
Цяпер увайдзіце ў створаны ўліковы запіс mSpy на Android дзіцяці і ўкажыце асобу ўладальніка як Child. Вы павінны дазволіць праграме мець поўны доступ да тэлефона, калі будзе прапанавана. Гэта вельмі важна для эфектыўнага кантролю.

Крок 3. Блакуйце праграмы на Android
Затым перайдзіце на прыборную панэль mSpy. mSpy аўтаматычна падключае тэлефон дзіцяці, і цяпер вы можаце блакіраваць прыкладанні, якія хочаце заблакіраваць.

З mSpy вы можаце пачаць адсочваць тэлефон вашага дзіцяці. У mSpy ёсць акуратная прыборная панэль, якая палягчае бесперабойны маніторынг тэлефона вашага дзіцяці, у тым ліку адсочванне паведамленняў у Facebook, Instagram, LINE, WhatsApp, Snapchat і інш.
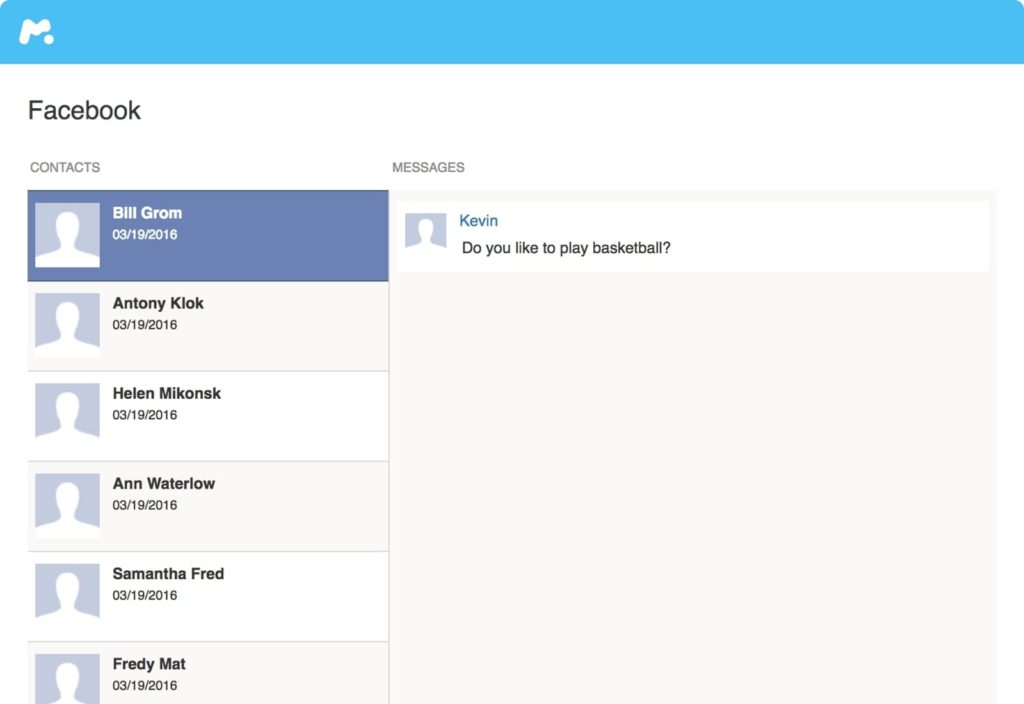
Частка 2: Як заблакіраваць праграмы на тэлефоне Android з дапамогай замацавання экрана
Гэта дадатак для блакіроўкі тэлефона на прыладах Android, якое закрывае адпаведнае прыкладанне навідавоку, а спроба закрыць яго або дацягнуцца да галоўнага экрана ініцыюе ўвод пароля бяспекі экрана блакіроўкі. Працэдуры ўключэння замацавання экрана адрозніваюцца ў версіях Android 9.0 і 8.0/7.0.
Каб актываваць замацаванне экрана на Android 9.0 PIE:
Крок 1: перайдзіце ў Налады і абярыце Бяспека і месцазнаходжанне. Затым націсніце Дадаткова > Замацаванне экрана.

Націсніце на пераключальнік, каб уключыць замацаванне экрана.
Крок 2: Пераканайцеся, што вы дазволілі ўзмоцненыя меры бяспекі, націснуўшы на Запытаць PIN-код перад адмацаваннем.
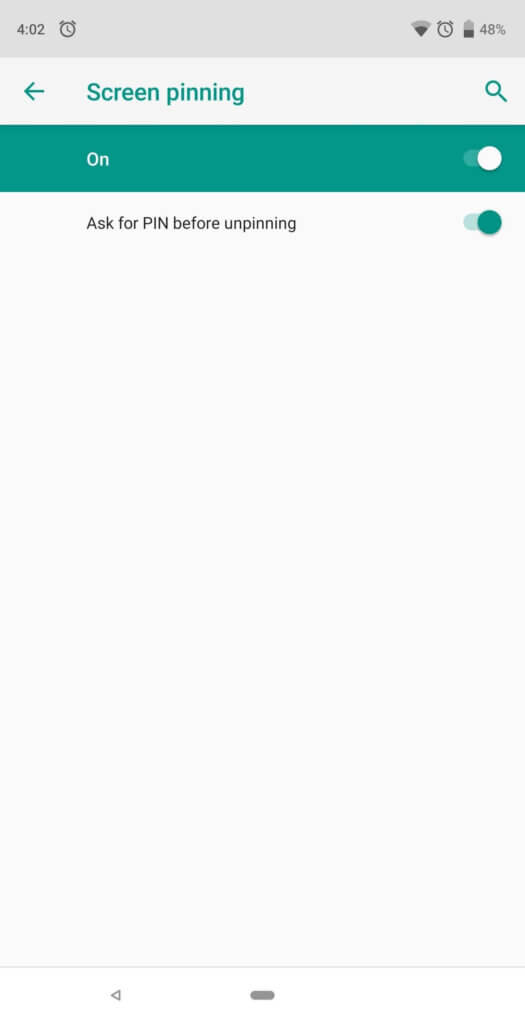
Крок 3: Затым націсніце на значок "Агляд" у ніжняй частцы экрана, а затым выберыце прыкладанне, якое вы хочаце замацаваць. Затым націсніце «Замацаваць» > «Зразумела».

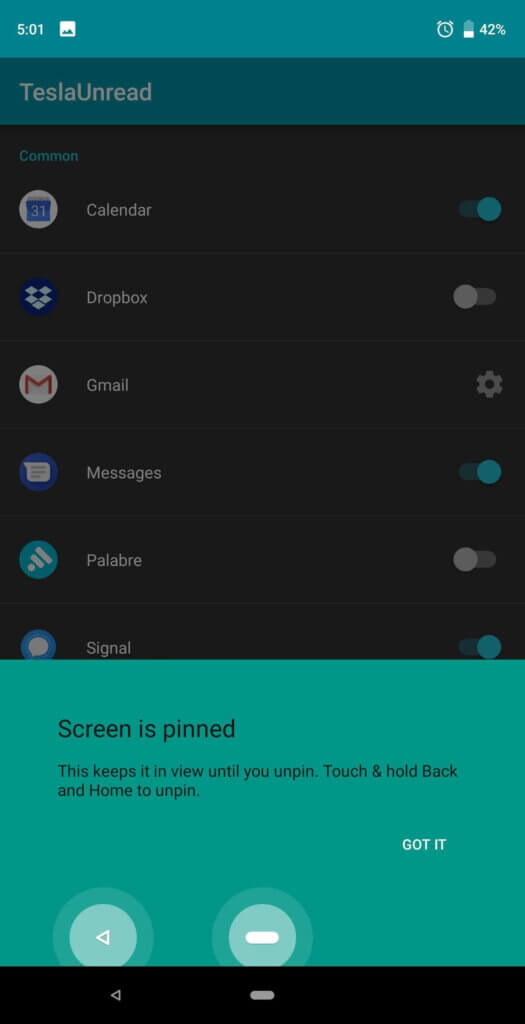
Крок 4: каб атрымаць доступ да замацаванага прыкладання, вам трэба яго адмацаваць. Каб зрабіць гэта, націсніце і ўтрымлівайце адначасова значкі "Назад" і "Агляд". Затым вы ўводзіце зададзены код бяспекі, і праграма будзе адмацавана.
Для Android 8.0 OREO і 7.0 NOUGAT:
Крок 1: адкрыйце праграму «Настройкі» і націсніце «Экран блакіроўкі і бяспека». Выберыце Іншыя параметры бяспекі > Замацаваць вокны.
Крок 2: Уключыце замацаванне экрана і націсніце на Запытаць PIN-код, перш чым адмацаваць перамыкач, каб актываваць яго.
Крок 3: Націсніце на ўкладку "Агляд" і запусціце акно праграмы, якое вы хочаце заблакіраваць. Затым націсніце на значок Pin у правым ніжнім куце экрана, затым націсніце OK.
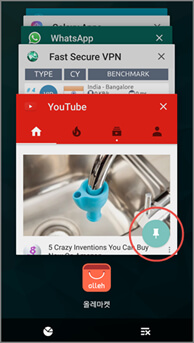
Крок 4: Адшпіліце замацаванае акно праграмы, націснуўшы і ўтрымліваючы значкі "Назад" і "Агляд". Затым увядзіце код бяспекі і атрымайце доступ да праграмы.
Частка 3: Як заблакіраваць праграмы на тэлефоне Android з уліковым запісам для гасцей
Не палохайцеся наконт назвы. Госцявы ўліковы запіс падобны на любы іншы ўліковы запіс, за выключэннем таго, што ён выкарыстоўвае розныя прыкладанні на вашым тэлефоне. Гэта ідэальная шафка для прыкладанняў для карыстальнікаў Android, асабліва калі вы карыстаецеся сваім тэлефонам з кімсьці іншым. Пакуль ён у вас актываваны, вы можаце быць упэўнены, што вашы прыватныя праграмы і інфармацыя застаюцца канфідэнцыйнымі.
Гэтая функцыя даступная на Android 9.0, 8.0 і 7.0, гэта значыць Android Pie, Oreo і Nougat. Ніжэй прыводзіцца кіраўніцтва па блакіроўцы праграм на Android Pie і Oreo:
Крок 1: Перайдзіце ў Налады і абярыце Сістэма. Затым выберыце «Дадаткова» і націсніце «Некалькі карыстальнікаў».

Крок 2: Затым абярыце Госць, каб змяніць уліковы запіс карыстальніка. Або націсніце на значок шасцярэнькі справа, каб уключыць званкі. Каб працягваць атрымліваць званкі, калі ўліковы запіс госця актываваны, націсніце на пераключальнік побач з Уключыць тэкст тэлефонных званкоў. Націсніце OK ва ўсплывальным акне.
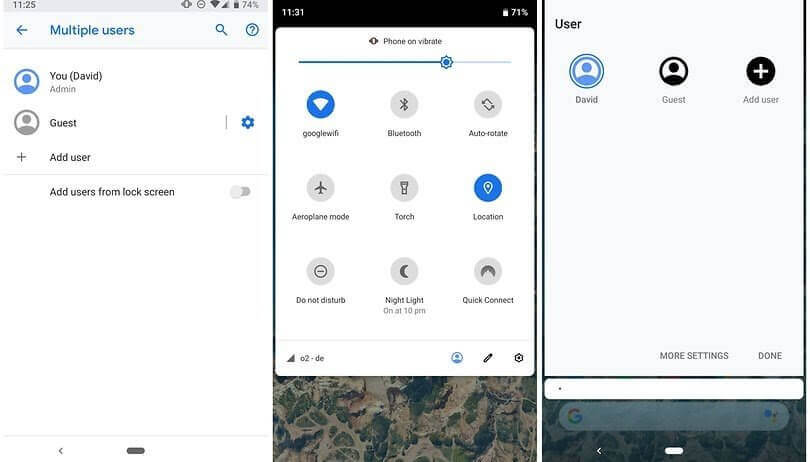
Крок 3: Вы таксама можаце пераключыцца на гасцявы ўліковы запіс, разгарнуўшы ўкладку апавяшчэнняў і націснуўшы на значок карыстальніка ў правым ніжнім раздзеле.
Крок 4: Націсніце Госць, каб змяніць уліковы запіс карыстальніка.
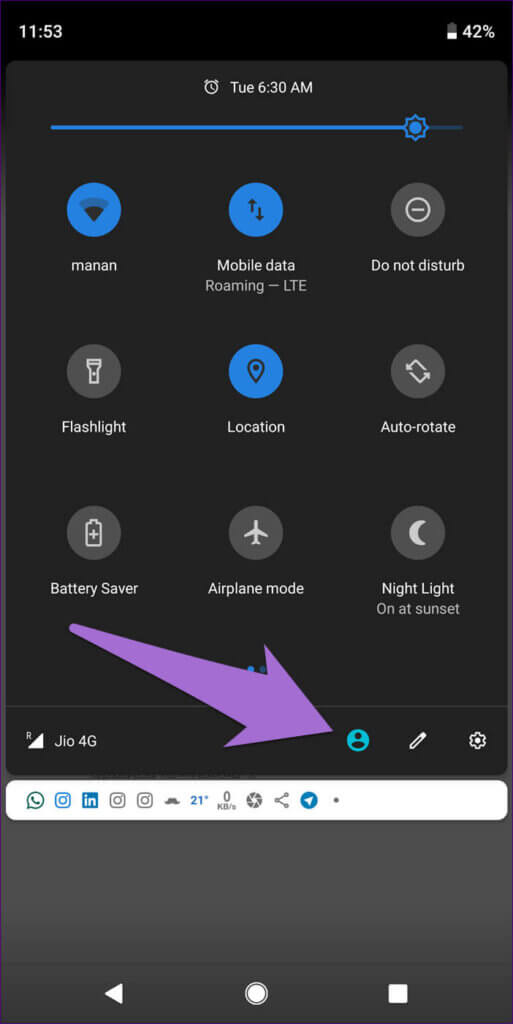
Каб уключыць уліковы запіс госця на Nougat:
Крок 1: Запусціце «Настройкі», абярыце «Воблака і ўліковыя запісы» і націсніце «Карыстальнікі». Затым націсніце Госць.
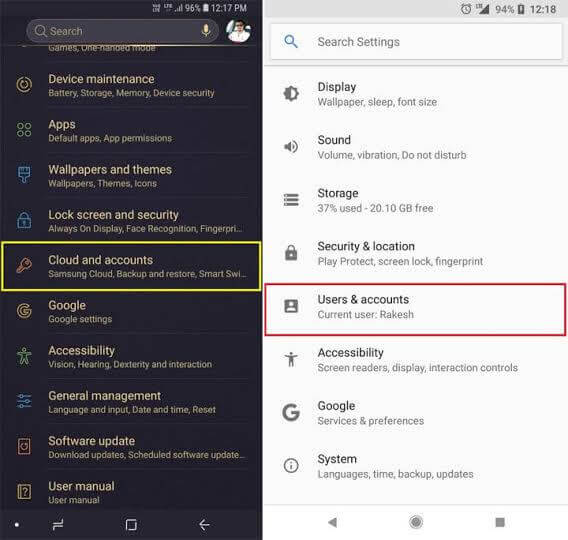
Крок 2: Каб праглядзець панэль налад, правядзіце пальцам уніз і націсніце на значок карыстальніка ў правым верхнім куце інтэрфейсу.
![]()
Крок 3: Нарэшце, націсніце Госць.
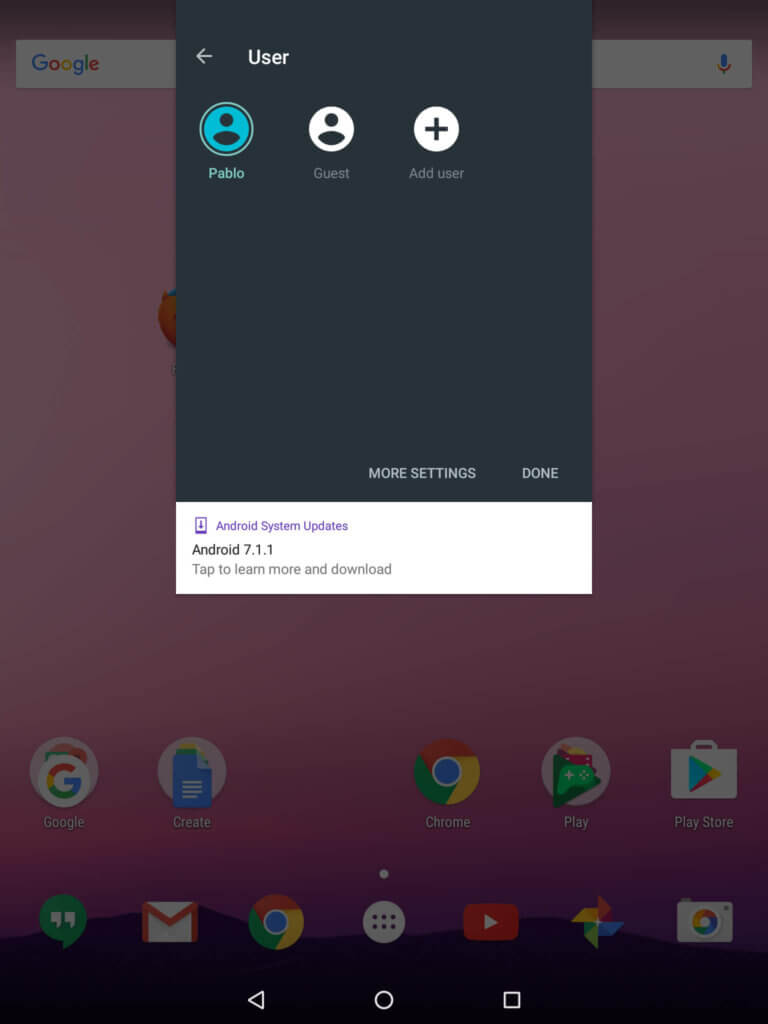
Частка 4: Як заблакіраваць праграмы на тэлефоне Android з дапамогай абароненай тэчкі Samsung
Калі ў вас ёсць Samsung Galaxy S7/S7 Edge/S8/S8+/S9/9+, Galaxy S22/S20, Note 8 і падобныя, то вы знаёмыя з гэтай праграмай для блакіроўкі тэлефона для Android, бо яны пастаўляюцца з папярэдняй усталяваная абароненая тэчка. У выпадку, калі яго няма і ваш Android мае версію 7.0 і вышэй, вы можаце загрузіць яго з Google Play або Galaxy Apps.
Бяспечная папка пазбаўляе ад несанкцыянаванага доступу да вашых праграм, блакуючы іх з дапамогай мер бяспекі па вашаму выбару. Каб выкарыстоўваць гэты блакіроўшчык праграм:
Крок 1: Перайдзіце ў раздзел «Настройкі» і націсніце «Экран блакіроўкі і бяспека». Затым націсніце на абароненую папку.
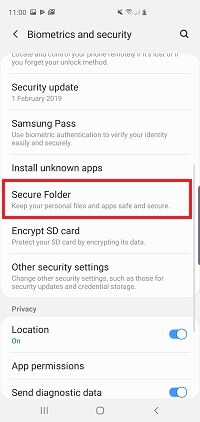
Крок 2: Затым націсніце «Тып блакіроўкі» > «Выбраць тып блакіроўкі» (або біяметрычны варыянт, калі ён даступны). Выберыце патрэбны варыянт, напрыклад, шаблон, PIN-код або пароль, і працягвайце, уводзячы пароль і пацвярджаючы.

Крок 3: Цяпер запусціце абароненую тэчку з скрыні прыкладанняў і націсніце «Дадаць праграмы». Выберыце праграмы, якія хочаце заблакіраваць, і націсніце «Дадаць».

Крок 4: Калі вы скончыце дадаваць прыкладанні ў абароненую тэчку, націсніце на Lock у левым верхнім куце гэтага інтэрфейсу.
Крок 5: Вы атрымаеце апавяшчэнне аб тым, што абароненая папка заблакіравана. Любая спроба атрымаць доступ да яго запускае тып блакіроўкі, які вы абралі на этапе 2 вышэй.
Крок 6: Каб атрымаць доступ да праграм, заблакіраваных у абароненай тэчцы, увядзіце пароль, які вы стварылі на этапе 2 вышэй. Праграма будзе разблакіравана.

заключэнне
Незалежна ад таго, вывучаеце вы праграмы блакіроўкі тэлефона для Android, кіруеце выкарыстаннем праграм вашым дзіцем або вам патрэбна канфідэнцыяльнасць для вашых праграм, усе вышэйпералічаныя метады цікавыя і вартыя таго, каб іх паспрабаваць. Аднак перш чым выкарыстоўваць любую з апошніх трох блакіровак праграм для Android, пераканайцеся, што ваша прылада працуе на Android 7.0 і пазнейшых версій. Таксама выкарыстоўвайце правільнае кіраўніцтва для пэўных версій Android, каб пазбегнуць расчаравання ў працэсе наладкі.
У цэлым, калі вы хочаце сачыць за актыўнасцю тэлефона на іншым тэлефоне, mSpy гэта дадатак, каб атрымаць.
Наколькі карысны гэты пост?
Націсніце на зорку, каб ацаніць!
сярэдняя адзнака / 5. Колькасць галасоў: