Аднаўленне PowerPoint: як аднавіць незахаваныя або выдаленыя файлы PowerPoint?

Атрымаць адказы на запыт – Як аднавіць выдаленую прэзентацыю PowerPoint?
Уявіце, што вы падрыхтавалі прэзентацыю PowerPoint пасля некалькіх гадзін напружанай працы і дадалі ўсю важную статыстыку, графікі, дыяграмы і выявы, але забыліся захаваць яе. Або раптам здарыўся збой электраэнергіі, гэта для любога чалавека падобна на бяду. Падумайце на секунду - а што, калі гэтая бяда здарыцца з вамі? Гэта, безумоўна, будзе вас раздражняць, расчароўваць, і вы нічога не можаце з гэтым зрабіць. Таму, каб пазбавіцца ад такіх кашмараў і захаваць сябе ў большай бяспецы, даведайцеся пра магчымыя прычыны і магчымыя рашэнні.
Некаторыя магчымыя прычыны выдалення прэзентацыі PowerPoint: раптоўныя збоі сістэмы, вірусныя атакі і няправільнае існаванне PowerPoint.
Вось часта задаюць пытанні па гэтай праблеме:
- Як аднавіць файл PowerPoint, не захаваны ў 2007 годзе?
- Як аднавіць файл PowerPoint, які не захаваўся на Mac?
- Як аднавіць незахаваны PowerPoint 2016?
- Як мне аднавіць выдаленую прэзентацыю PowerPoint?
- Як аднавіць незахаваны PowerPoint 2022 на Mac?
- Як аднавіць выдаленыя слайды PowerPoint?
- Як мне аднавіць назаўсёды выдалены PowerPoint?
Але пра гэта не трэба турбавацца, бо ў гэтым артыкуле вы знойдзеце 4 поўныя метады аднаўлення Powerpoint, якія дапамогуць вам Як мне аднавіць незахаваную або выдаленую прэзентацыю PowerPoint?
Метады аднаўлення незахаваных прэзентацый PowerPoint
Ёсць 4 спосабы аднавіць незахаваныя файлы PowerPoint:
Як аднавіць незахаваныя прэзентацыі PPT
У Office 2010 і іншых апошніх версіях PowerPoint ёсць параметр, вядомы як Аднавіць незахаваныя прэзентацыі. З дапамогай гэтай опцыі мы можам аднавіць PPT, якія засталіся незахаванымі. Для аднаўлення выканайце наступныя простыя дзеянні:
- Адкрыйце MS PowerPoint і націсніце Размовы > адкрыты і абярыце нядаўні
- Вось вы заўважыце Апошнія месцы у левым ніжнім куце націсніце Аднавіць незахаваныя прэзентацыі
- Пошук файла ў спісе; адкрыць і бяспечна захаваць яго ў іншым месцы па вашаму выбару.
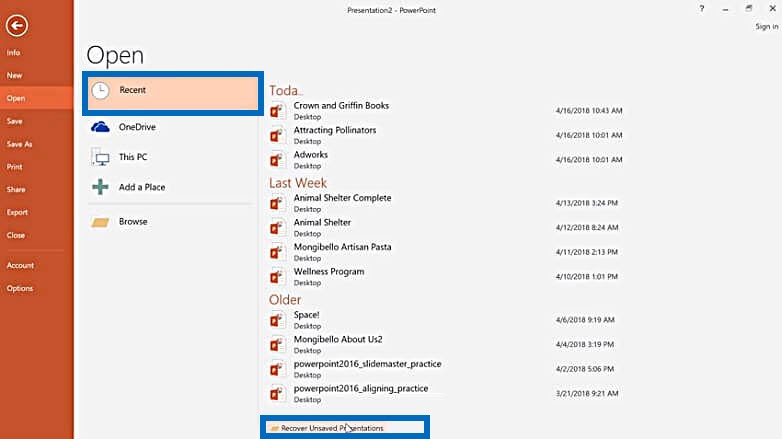
Як аднавіць файлы PowerPoint з часовых файлаў
Калі мы адкрываем новы файл, для яго ствараецца часовы файл. Вы можаце лёгка знайсці яго альбо на сеткавым дыску, дзе вы захоўваеце яго, альбо ў часовым каталогу Windows. Звычайна файл, які вы знойдзеце ў часовым раздзеле, будзе мець некалькі дадатковых літар пасля назвы.
- націсніце дома і абярыце Пошук.
- Увядзіце назву файла, які вы можаце выклікаць, дадайце пашырэнне імя.tmp, і ўдарыў качкаг шукаць.
- Пасля пошуку з'явіцца акно. Адкрыйце файлы, якія, на вашу думку, маюць такі ж памер, як страчаны PPT.
Як аднавіць файлы Powerpoint з дапамогай функцыі аўтааднаўлення
Акрамя таго, ёсць яшчэ адзін спосаб, які можа дапамагчы аднавіць незахаваныя файлы PowerPoint - функцыя AutoRecover. Спачатку вам трэба праверыць, ці быў ён уключаны. Выканайце простыя крокі ніжэй.
Крок 1. Адкрыйце прэзентацыю PowerPoint і абярыце Размовы ўкладка пасля гэтага Выберыце опцыі і Перайсці да Захаваць.
Крок 2. Пераканайцеся, што вы паставілі галачку з надпісам «Захоўвайце інфармацыю аўтаматычнага аднаўлення кожныя х хвілін», і поле з надпісам «Захаваць апошнюю аўтаматычна адноўленую версію, калі я закрыю без захавання»
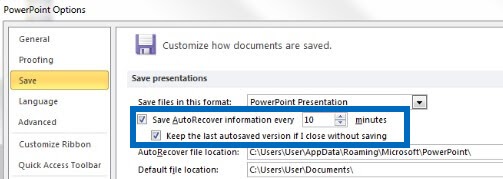
Як аднавіць незахаваную або выдаленую прэзентацыю PowerPoint з дапамогай аднаўлення дадзеных?
Калі вышэйзгаданыя метады не працуюць, то вы павінны выбраць інтэлектуальны інструмент. На інтэрнэт-рынку ёсць мноства інструментаў. Аднак выбраць адзін заблытана і складана, таму знайдзіце просты і зручны. Адным з такіх інструментаў з'яўляецца Data Recovery. З дапамогай гэтага інструмента вы можаце лёгка вярнуць страчаныя і выдаленыя прэзентацыі PowerPoint на Windows і Mac.
Крок 1. Спампуйце і ўсталюйце Data Recovery на свой кампутар. Затым запусціце яго.

Крок 2. Выберыце месцазнаходжанне файла PPT і націсніце кнопку «Сканаваць», каб знайсці яго.

Крок 3. Пасля сканавання вы можаце праглядзець файлы і выбраць файл PPT, які хочаце аднавіць, і аднавіць іх на свой кампутар.

заключэнне
Вельмі непрыемна страціць свой файл, таму дадатковая падказка спрабуе захаваць пэўны файл (Ctrl+S) праз рэгулярныя прамежкі часу і заўсёды захоўваць рэзервовую копію. Запомніце адну рэч: «Прафілактыка заўсёды лепш, чым лячэнне», таму заўсёды старайцеся захоўваць сваю працу, робячы яе. На жаль, калі ў вас узніклі праблемы і ёсць запыт «Як мне аднавіць выдаленую прэзентацыю PowerPoint?» тады вы напэўна зможаце аднавіць сваю прэзентацыю, выкарыстоўваючы апісаныя вышэй метады.
Наколькі карысны гэты пост?
Націсніце на зорку, каб ацаніць!
сярэдняя адзнака / 5. Колькасць галасоў:


