Аднаўленне PSD: аднаўляйце незахаваныя файлы ў Adobe Photoshop

«Прывітанне, я выпадкова закрыў файл Photoshop, не захаваўшы яго ў Photoshop CC 2020. Як аднавіць незахаваныя файлы Photoshop? Файлы тыдня маёй працы. Калі ласка, дапамажыце!"
Як карыстальнік Photoshop, вы калі-небудзь сустракаліся з такой сітуацыяй раней? Як і многія карыстальнікі, вы можаце выпадкова закрыць Photoshop, не захаваўшы PSD-файлы, над якімі вы працуеце, або Photoshop CC/CS раптам выйдзе з ладу, так што вы не зможаце знайсці незахаваныя файлы.
Як у такім выпадку вярнуць выдалены файл PSD? Перш за ўсё, варта праверыць Аўтазахаванне для Adobe Photoshop CS4/CS5/CS6, CC 2015/2017/2018/2020/2022. Калі вы не змаглі аднавіць незахаваныя файлы праз аўтазахаванне або файлы PSD былі выдалены, вось таксама Праграму для аднаўлення файлаў фотошоп які дапамагае вам аднаўляць незахаваныя файлы Photoshop пасля збою, а таксама аднаўляць выдаленыя файлы PSD.
Уводзіны ў PSD і Photoshop AutoSave
PSD, расшыфроўваецца як Photoshop Document, - гэта фармат па змаўчанні, які выкарыстоўваецца ў Adobe Photoshop для захоўвання даных файла, што дазваляе карыстальнікам рэдагаваць асобныя пласты выявы.

On Adobe Photoshop CS6 і вышэй (Photoshop CC 2014/2015/2017/2018/2020/2022), даступная функцыя аўтазахавання, якая дазваляе Photoshop захоўваць рэзервовую копію файлаў PSD, над якімі мы працуем праз рэгулярныя прамежкі часу. Такім чынам, вы можаце лёгка аднавіць незахаваныя файлы пасля збою з дапамогай аўтазахавання. Аднак гэтая функцыя недаступная ў Adobe Photoshop CS5/CS4/CS3 або больш ранніх версіях.
Як аднавіць выдаленыя файлы PSD на ПК?
Аднаўленне незахаваных/выдаленых файлаў Photoshop з дапамогай аднаўлення даных
Калі рэзервовая копія адсутнічае, праграмнае забеспячэнне для аднаўлення даных можа быць самым простым спосабам аднавіць выдаленыя файлы PSD. Data Recovery, настольнае рашэнне для аднаўлення даных для Windows 11/10/8/7/Vista/XP, падтрымлівае лёгкае аднаўленне выдаленых файлаў PSD на ПК. Акрамя таго, гэта праграмнае забеспячэнне таксама здольна аднаўляць і здабываць страчаныя файлы PSD з знешніх жорсткіх дыскаў, такіх як USB-назапашвальнікі, карты памяці, SD-карты і гэтак далей.
На шчасце, выдаленыя файлы PSD можна аднавіць, таму што яны проста схаваны файлавай сістэмай пасля выдалення. Пакуль яны не ахоплены новымі дадзенымі, іх можна аднавіць. Але вы павінны старацца як мага радзей карыстацца кампутарам, у выпадку, калі выдаленыя файлы Photoshop будуць перазапісаны новымі дадзенымі.
Заўвага:
- Спампуйце праграму аднаўлення дадзеных на дыск, які адрозніваецца ад дыска, які захаваў файл PSDс. Напрыклад, калі файл PSD выдалены з дыска D, загрузіце праграмнае забеспячэнне для аднаўлення даных на іншы дыск, напрыклад, дыск E, каб пазбегнуць непажаданай страты даных.
- Калі страчаныя PSD-файлы з вонкавага жорсткага дыска, калі ласка падключыце знешні дыск да кампутара праз порт USB, каб праграмнае забеспячэнне магло яго выявіць.
Крок 1. Запусціце аднаўленне дадзеных. Выберыце «Малюнак» у якасці патрэбнага тыпу файла і выберыце месца, дзе вы выдалілі файл PSD. І тады, націсніце «Сканаваць» каб пачаць хуткае сканаванне мэтавага дыска.

Крок 2. Карыстальнікам прадастаўляюцца два рэжымы, "Хуткае сканаванне" і «Глыбокае сканаванне». Калі дыск скануецца, вы можаце праглядзець файлы PSD у тэчцы Image. Калі вы не можаце знайсці патрэбны файл PSD, вы можаце працягваць спрабаваць рэжым «Глыбокае сканаванне».

Крок 3. Пасля больш глыбокага сканавання знайдзіце выдалены або незахаваны файл Photoshop малюнак > PSD і пастаўце сцяжок у спісе файлаў. Затым націсніце на кнопку «Аднавіць», каб завяршыць працэс аднаўлення.

Аднавіць выдаленыя файлы PSD на ПК з дапамогай Data Recovery даволі проста, так? Калі адбываецца выпадковае выдаленне, чаму б не спампаваць бясплатную пробную версію і паспрабаваць?
Выкарыстоўвайце аўтазахаванне Adobe Photoshop
Аўтазахаванне ўключана ў Photoshop па змаўчанні. Калі Photoshop раптоўна выходзіць з ладу, не хвалюйцеся. Проста перазапусціце Photoshop, і версія вашай незахаванай працы павінна з'явіцца аўтаматычна. Калі вы не змаглі ўбачыць незахаваныя файлы PSD, спачатку пераканайцеся, што аўтазахаванне ўключана на вашым Photoshop CS6 або CC.
- Перайдзіце ў раздзел «Файл>Параметры>Апрацоўка файлаў> Параметры захавання файлаў» і пераканайцеся, што «Аўтаматычна захоўваць інфармацыю для аднаўлення кожны» уключана.

Калі опцыя аўтазахавання ўключана, але вы не бачыце аўтаматычна захаваныя файлы PSD, вы можаце шукаць незахаваныя файлы PSD у аўтааднаўленні.
- Photoshop AutoSave Location на ПК: C:UsersYourUserNameAppDataRoamingAdobeAdobe Photoshop CC 2017AutoRecover (канкрэтны шлях трохі ў розных версіях Photoshop)
- Photoshop AutoSave Location на Mac: ~/Library/Application Support/Adobe/Adobe Photoshop CC 2017/AutoRecover (канкрэтны шлях нязначна ў розных версіях Photoshop)
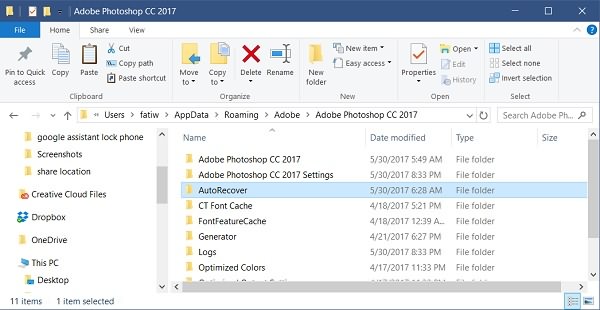
Як аднавіць файлы PSD з файлаў .temp
Калі Photoshop зачынены без захавання або пашкоджаны па нявызначаных прычынах, як знайсці папярэднія файлы Photoshop? Прапануецца аднавіць з часовых файлаў.
- Адкрыйце «Мой кампутар» і перайдзіце на жорсткі дыск.
- Выберыце «Дакументы і налады».
- Знайдзіце папку з вашым імем карыстальніка для «Лакальныя налады > Тэмп».
- Знайдзіце файлы, якія пачынаюцца з назвы «Photoshop», і адкрыйце іх у праграме Photoshop.
- Калі вы атрымаеце тое, што хочаце, захавайце гэта ў фармаце .psd.
Ці вы можаце паспрабаваць увесці шлях: C:Users(ваша імя карыстальніка)AppDataLocalTemp каб непасрэдна знайсці часовыя файлы.

Такім чынам, цяпер вы можаце выкарыстоўваць файлы .psd, каб працягваць свой ідэальны дызайн.
Наколькі карысны гэты пост?
Націсніце на зорку, каб ацаніць!
сярэдняя адзнака / 5. Колькасць галасоў:


