4 лепшых спосабу аднавіць назаўсёды выдаленыя файлы на Mac без праграмнага забеспячэння
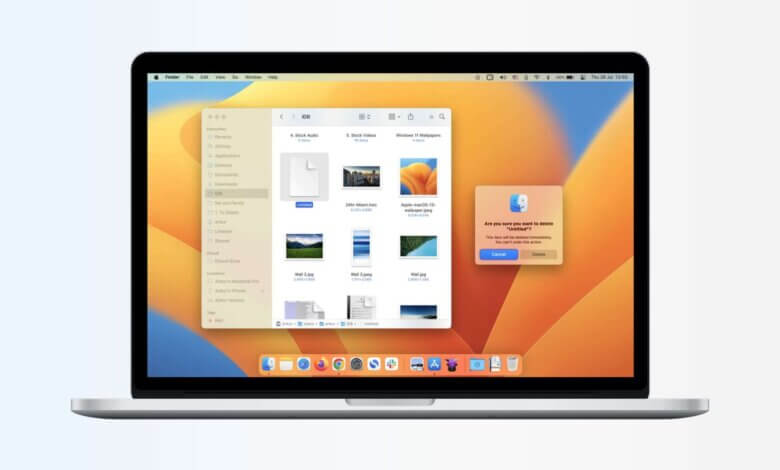
Рэзюмэ: Давайце паглядзім, як Аднаўленне назаўсёды выдаленых файлаў на Mac без праграмнага забеспячэння, калі вы хочаце аднавіць выдаленыя файлы mac terminal, прачытайце гэты пост далей.
Шмат разоў здараецца, што вы маглі выпадкова выдаліць файл, які з'яўляецца для вас каштоўным. І гэта можа быць файл любога тыпу, няхай гэта будзе аўдыё, відэа ці любы іншы файл дадзеных. Такім чынам, калі вы толькі што выдалілі іх і адправілі ў сметніцу, вы можаце лёгка вярнуць іх.
Давайце далей прачытаем ручныя спосабы аднаўлення назаўсёды выдаленых файлаў на Mac без праграмнага забеспячэння і з дапамогай яго.
Прычыны выдалення файла Mac:
Некаторыя з прычын, якія могуць выклікаць выдаленне файла Mac, прыведзены ніжэй:
- Збой жорсткага дыска або збой сістэмы
- З-за збою электраэнергіі, які прывёў да страты незахаваных даных
- Пашкоджанне праграмнага забеспячэння
- Пашкоджанне базы даных
- Фарматаванне жорсткага дыска
- Наўмыснае або выпадковае выдаленне даных у раздзеле або дыску
- Вірусная і шкоднасная атака
- ўзлом
Давайце паглядзім, як можна аднавіць гэтыя назаўсёды выдаленыя файлы.
Ручныя метады аднаўлення назаўсёды выдаленых файлаў на Mac
Вы можаце прытрымлівацца гэтых метадаў, калі хочаце ведаць, як аднавіць выдаленыя файлы на Mac без праграмнага забеспячэння.
Спосаб 1: Аднаўленне назаўсёды выдаленых файлаў на Mac з дапамогай Time Machine Option
Гэта ўбудаваны спосаб аўтаматычнай апрацоўкі рэзервовых копій. Калі ў вас ёсць знешні жорсткі дыск, ім можна лёгка карыстацца.
Вы можаце выканаць наступныя дзеянні:
- Перайдзіце да сістэмных налад
- Выбар машыны часу
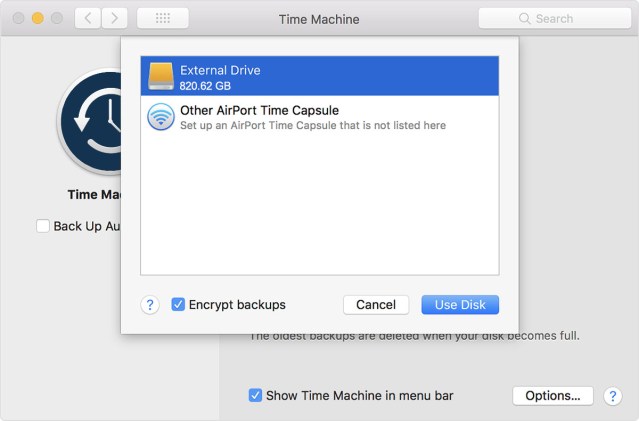
- Выберыце опцыю Backup Disk
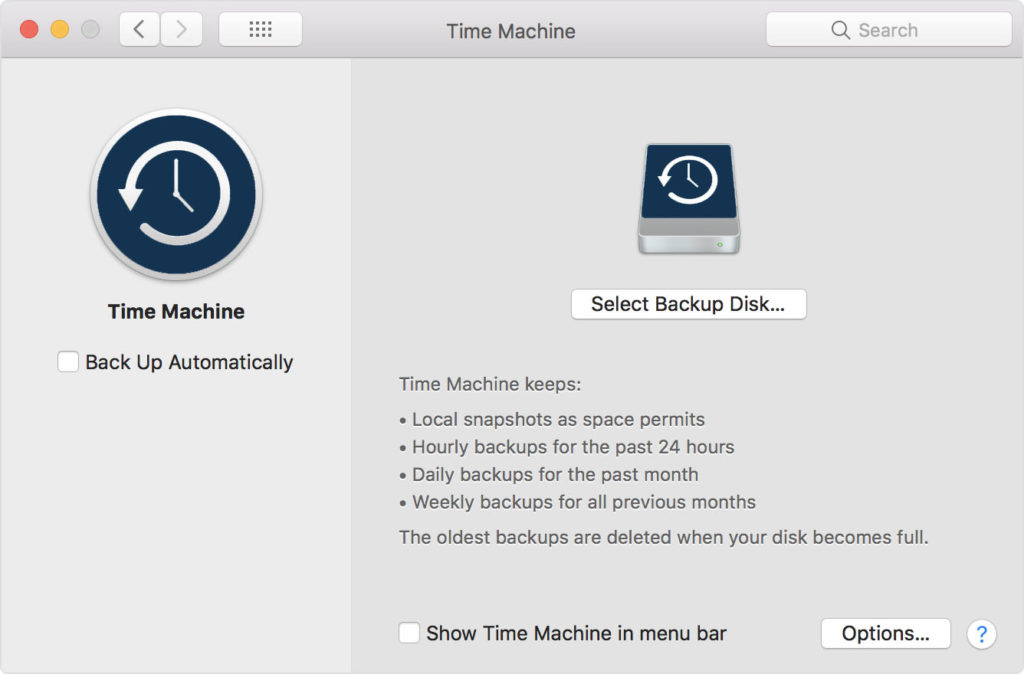
- Вы можаце выбраць знешні жорсткі дыск, на якім вы хочаце захоўваць свае даныя, і ўключыць аўтаматычнае рэзервовае капіраванне.
Вы можаце выбраць знешні жорсткі дыск, на якім вы хочаце захоўваць свае даныя, і ўключыць аўтаматычнае рэзервовае капіраванне.
Функцыя Time Machine дапамагае захоўваць рэзервовую копію вашых каштоўных даных на знешнім цвёрдым дыску, і вы можаце лёгка атрымаць да іх доступ, калі заўгодна.
Калі вы не хочаце захоўваць дадзеныя на цвёрдым дыску, вы можаце зрабіць рэзервовую копію файлаў у воблаку, напрыклад, Google Drive або Dropbox.
Спосаб 2: Аднаўленне назаўсёды выдаленых файлаў на Mac шляхам праверкі папкі Сметніца
Шмат разоў здараецца, што вы выдаляеце свае файлы дадзеных, і яны трапляюць у сметніцу. Калі вы не ачысцілі сметніцу, вы можаце лёгка аднавіць файлы, перацягнуўшы іх на працоўны стол, або пстрыкнуўшы іх правай кнопкай мышы і выбраўшы «пакласці назад”, каб аднавіць выдаленыя файлы на Mac з папкі смецця.
Спосаб 3: Аднаўленне назаўсёды выдаленых файлаў на Mac шляхам праверкі іншых тэчак кошыка
Калі ваш файл быў захаваны на флэш-назапашвальніку USB або знешнім цвёрдым дыску ў аперацыйнай сістэме MAC, у іх ёсць уласныя папкі Сметніца, у якіх вы можаце праверыць наяўнасць выдаленых файлаў. Аднак па змаўчанні яны схаваны, таму вам трэба трохі паглыбіцца.
Кожны раз, калі вы выкарыстоўваеце знешні дыск, ваш Mac стварае кучу схаваных тэчак, якія пачынаюцца з кропкі, каб дапамагчы дыску лепш працаваць з macOS. Адной з гэтых схаваных тэчак з'яўляецца «.Trashes», і яна змяшчае смецце для ўсіх знешніх дыскаў. Вы можаце лёгка аднавіць гэтыя файлы.
Спосаб 4: Аднаўленне назаўсёды выдаленых файлаў на Mac пры дапамозе праграмнага забеспячэння Mac Data Recovery
Калі вы не можаце аднавіць або аднавіць назаўсёды выдаленыя MAC-файлы з дапамогай прыведзеных вышэй метадаў, значыць, прыйшоў час скарыстацца праграмным забеспячэннем Mac Data Recovery. Гэта беспраблемная тэхніка аднаўлення страчаных файлаў на Mac. Некаторыя асаблівасці гэтага інструмента:
- Хуткае, дакладнае і поўнае аднаўленне даных з сістэмы Mac, якая змяшчае дыскі HFS і HFS+
- Падтрымлівае аднаўленне ўсіх папулярных фарматаў файлаў і не выклікае зменаў у файлах дадзеных.
- Гэта праграмнае забеспячэнне добра працуе для абодвух фарматаў табліцы падзелаў: MBR (галоўны загрузны запіс) і GPT (Табліца падзелаў GUID)
- Пры аднаўленні фізічнага дыска прадугледжаны два рэжыму інтэнсіўнага сканавання: стандартны і пашыраны
- Рэжым аднаўлення RAW забяспечваецца з магчымасцю дадання новых подпісаў у новыя/існуючыя параметры файла разам з папярэднім праглядам дрэвападобнай структуры.
- Таксама даступна бясплатнае праграмнае забеспячэнне для аднаўлення Mac, якое дазваляе вам мець папярэдні прагляд адноўленых файлаў.
Крок 1. Усталюйце Mac Data Recovery на свой кампутар.

Крок 2. Выберыце месца для аднаўлення файлаў і пачніце працэс сканавання.

Крок 3. Цяпер вы можаце праглядзець файлы і выбраць выдаленыя файлы для аднаўлення.

заключэнне
Калі вы хочаце аднавіць выдаленыя файлы на Mac, вы можаце лёгка скарыстацца прыведзенымі вышэй метадамі, каб вярнуць іх. Але, часам, гэтыя метады не так лёгка рэалізаваць для тэхнічнага пачаткоўца. Такім чынам, вы можаце спампаваць бясплатнае праграмнае забеспячэнне для аднаўлення даных Mac і выкарыстоўваць яго для аднаўлення назаўсёды выдаленых файлаў з вашага Mac. Гэта палегчыць вашу працу, і вы зможаце аднавіць і аднавіць страчаныя файлы самастойна.
Наколькі карысны гэты пост?
Націсніце на зорку, каб ацаніць!
сярэдняя адзнака / 5. Колькасць галасоў:



