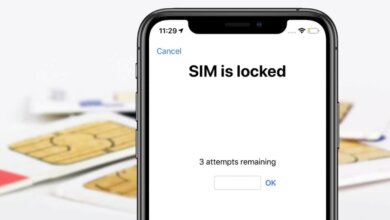Як адключыць экран блакіроўкі на iPhone з/без пароля
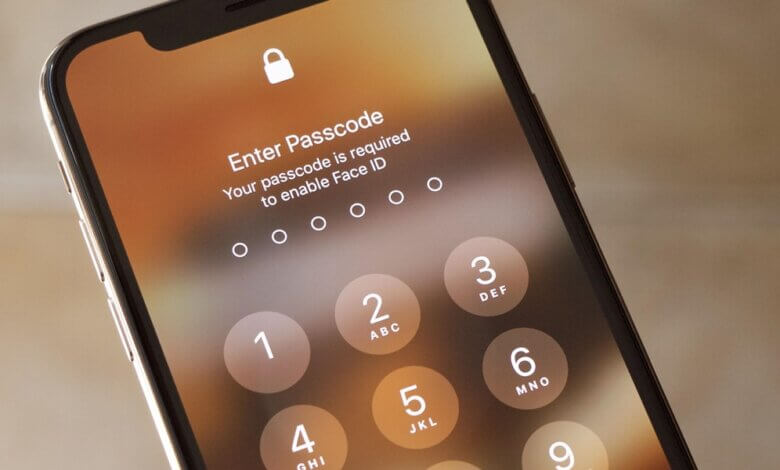
Адзін з найбольш важных спосабаў абараніць ваш iPhone - гэта ўвядзенне пароля. Аднак бываюць выпадкі, калі вам трэба адключыць экран блакіроўкі на вашым iPhone, каб не ўводзіць код доступу кожны раз, калі вы хочаце праверыць прыладу. Гэта можна лёгка зрабіць з правільным паролем. Але што рабіць, калі вы забыліся пароль для iPhone?
Не хвалюйся. У гэтым артыкуле мы збіраемся прадставіць вам розныя рашэнні для адключэння экрана блакіроўкі на вашым iPhone, нават калі вы забыліся пароль.
Частка 1: Як адключыць экран блакіроўкі на iPhone з дапамогай пароля
Вельмі лёгка адключыць экран блакіроўкі на вашым iPhone з дапамогай правільнага пароля. Вы можаце проста пазбавіцца ад экрана блакіроўкі, адключыўшы код доступу да экрана. Вось як гэта зрабіць:
Крок 1: адкрыйце налады на вашым iPhone, а затым выберыце «Touch ID & Passcode».
Крок 2: Увядзіце пароль блакіроўкі экрана, затым пракруціце ўніз, каб знайсці «Выключыць пароль» і націсніце на яго.
Крок 3: Ва ўсплываючым акне, якое з'явіцца, вам будзе прапанавана пацвердзіць, што вы хочаце адключыць пароль. Націсніце «Выключыць», каб выключыць экран блакіроўкі iPhone.
Крок 4: Проста ўвядзіце зыходны пароль, і вам не спатрэбіцца ўводзіць яго для доступу да прылады.

Частка 2: Як адключыць экран блакіроўкі на iPhone без пароля
Калі, на жаль, вы забыліся свой код доступу да iPhone, самы просты спосаб адключыць экран блакіроўкі на iPhone - гэта выкарыстоўваць такі інструмент, як Праграма для разблакоўкі айфона. Гэтая праграма распрацавана, каб дапамагчы вам разблакіраваць заблакіраваны iPhone або iPad пры розных абставінах. Ён таксама вельмі просты ў выкарыстанні, што дазваляе адключыць экран блакіроўкі на вашым iPhone без пароля ў некалькі простых крокаў.
Ніжэй прыведзены некаторыя асаблівасці, якія робяць яго лепшым рашэннем для вас:
- Яго можна выкарыстоўваць, каб лёгка і хутка разблакіраваць экранныя паролі iPhone/iPad.
- Ён можа зняць усе тыпы замкаў бяспекі, уключаючы 4-значны/6-значны код доступу, Touch ID і Face ID.
- Гэта можа дапамагчы выдаліць уліковы запіс Apple ID/iCloud на iPhone/iPad без пароля.
- Гэта дазваляе карыстальнікам лёгка выправіць адключаныя або заблакаваныя прылады iOS без выкарыстання iCloud або iTunes.
- Ён сумяшчальны з усімі прыладамі iOS і ўсімі версіямі iOS, уключаючы iOS 16 і iPhone 14/14 Pro/14 Pro Max.
Каб адключыць экран блакіроўкі на iPhone без пароля, выканайце наступныя простыя дзеянні:
Крок 1: Спампаваць Праграма для разблакоўкі айфона і ўсталяваць яго на свой кампутар. Запусціце праграму і ў галоўным інтэрфейсе націсніце «Разблакіраваць», а затым выберыце «Разблакіраваць экран iOS».

Крок 2: Падключыце iPhone з блакіроўкай экрана да кампутара з дапамогай кабеля USB і пачакайце, пакуль праграмнае забеспячэнне аўтаматычна выявіць прыладу, затым націсніце «Пуск», каб працягнуць.

Калі ваш iPhone не можа быць распазнаны, не хвалюйцеся, вы можаце прытрымлівацца інструкцый у праграме, каб перавесці прыладу ў рэжым аднаўлення або рэжым DFU, каб яна была выяўлена.

Крок 3: У наступным акне вам будзе прапанавана спампаваць адпаведны пакет прашыўкі для вашага iPhone, абярыце патч для захавання і націсніце «Пачаць».

Крок 4: Як толькі ўбудаванае праграмнае забеспячэнне будзе спампавана на ваш кампутар, вы можаце націснуць «Разблакіраваць зараз», каб пачаць выдаленне кода доступу iPhone, а затым выключыць экран блакіроўкі.

Частка 3: Як адключыць экран блакіроўкі на iPhone праз iTunes
Вы таксама можаце адключыць экран блакіроўкі на вашым iPhone з дапамогай iTunes. Але гэта будзе працаваць, толькі калі вы раней сінхранізавалі прыладу з iTunes. Выканайце наступныя простыя дзеянні, каб адключыць экран блакіроўкі iPhone з дапамогай iTunes;
Крок 1: Падключыце iPhone да кампутара з дапамогай кабеля USB. Адкрыйце iTunes, калі ён не адкрываецца аўтаматычна. Калі вы выкарыстоўваеце macOS Catalina 10.15, запусціце Finder.
Крок 2: Націсніце на ўкладку прылады ў iTunes, як толькі прылада будзе выяўлена. Націсніце «Аднавіць iPhone», і праграма пачне скід iPhone.

Пасля завяршэння працэсу блакіроўка экрана будзе знята з iPhone.
Частка 4: Як адключыць экран блакіроўкі на iPhone праз рэжым аднаўлення
Калі звычайнае аднаўленне iTunes не працуе або на вашым iPhone уключана функцыя Find My iPhone, вам можа спатрэбіцца аднавіць прыладу ў рэжыме аднаўлення. Выканайце наступныя простыя дзеянні:
Крок 1: Падключыце iPhone да кампутара з дапамогай кабеля USB, а затым адкрыйце iTunes.
Крок 2: Цяпер выканайце наступную працэдуру, каб перавесці прыладу ў рэжым аднаўлення.
- Для iPhone 6s або больш ранняй версіі - выключыце прыладу і падключыце яе да кампутара, утрымліваючы адначасова кнопку «Дадому» і кнопку харчавання, пакуль не з'явіцца экран рэжыму аднаўлення.
- Для iPhone 7 і 7 Plus - выключыце iPhone і, падключаючы яго да кампутара, утрымлівайце кнопку харчавання і кнопку памяншэння гучнасці, пакуль не з'явіцца экран рэжыму аднаўлення.
- Для iPhone 8 і больш ранніх версій - выключыце прыладу, хутка націсніце і адпусціце кнопку павелічэння гучнасці, затым хутка націсніце і адпусціце кнопку памяншэння гучнасці і, нарэшце, націскайце кнопку харчавання, пакуль не ўбачыце экран рэжыму аднаўлення.
Крок 3: Калі iTunes запытае, націсніце «Аднавіць», і iTunes верне прыладу да заводскіх налад, тым самым выдаліўшы экран блакіроўкі.

З прыведзенымі вышэй рашэннямі вы можаце адключыць блакіроўку экрана незалежна ад таго, ёсць у вас пароль ці не. Падзяліцеся з намі сваімі думкамі па гэтай тэме або любой іншай праблеме iOS у раздзеле каментарыяў ніжэй, і мы зробім усё магчымае, каб дапамагчы вам знайсці рашэнне.
Наколькі карысны гэты пост?
Націсніце на зорку, каб ацаніць!
сярэдняя адзнака / 5. Колькасць галасоў:

![5 спосабаў разблакіраваць iPhone без пароля [працуе на 100%]](https://www.getappsolution.com/images/unlock-iphone-without-passcode-390x220.png)