Як выдаліць Avast на Mac
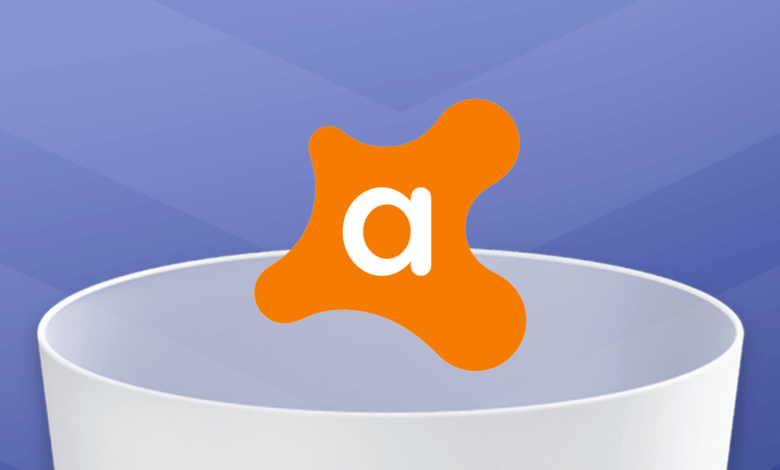
Avast - гэта папулярнае антывіруснае праграмнае забеспячэнне, якое можа абараніць ваш Mac ад вірусаў і хакераў і, што больш важна, забяспечыць вашу канфідэнцыяльнасць. Нягледзячы на карыснасць гэтага праграмнага забеспячэння, вы таксама можаце расчаравацца з-за яго вельмі нізкай хуткасці сканавання, занятасці вялікай памяці кампутара і адцягваючых усплывальных вокнаў.
Такім чынам, вы можаце шукаць правільны спосаб цалкам выдаліць яго з вашага Mac. Аднак зрабіць гэта складана і адымае шмат часу, паколькі шмат файлаў і тэчак прыкладання далучана да праграмнага забеспячэння, якое можа заняць шмат месца на вашым Mac. Вось чаму ў гэтым артыкуле мы растлумачым, як бяспечна і цалкам выдаліць Avast з вашага Mac.
Як выдаліць Avast з Mac [хутка і цалкам]
Як мы згадвалі вышэй, звычайна выдаліць Avast уручную даволі складана, таму што ён можа лёгка прапусціць некаторыя файлы прыкладанняў, якія займаюць месца. Такім чынам, калі вы хочаце эфектыўны і беспраблемны спосаб выканання задачы па выдаленні, самым простым спосабам будзе выкарыстанне старонняй праграмы ачысткі Mac, напрыклад CleanMyMac. Гэта просты ў выкарыстанні і хуткі спосаб, які дазваляе выдаліць Avast і адначасова ўсе файлы і папкі, звязаныя з праграмай.
Акрамя таго, CleanMyMac можа ачысціць ваш Mac рознымі спосабамі, каб вы маглі вызваліць вялікую колькасць памяці кампутара і палепшыць працу вашага Mac. Такім чынам, CleanMyMac можа не толькі вызваліць месца на вашым Mac, але і паскорыць яго.
Каб вы зразумелі, як выдаліць Avast з дапамогай CleanMyMac на Mac, вось падрабязныя крокі, якія вы можаце лёгка выканаць:
Крок 1: Спампуйце і ўсталюйце CleanMyMac

Крок 2: Запусціце CleanMyMac, у левай частцы інтэрфейсу абярыце «Праграма выдалення» інструмент і націсніце "Сканаванне" кнопка для сканавання ўсіх прыкладанняў, якія вы захавалі на вашым Mac.

Крок 3: Калі працэс сканавання будзе завершаны, абярыце Avast са спісу адсканаваных праграм CleanMyMac аўтаматычна выбярэ звязаныя файлы і папкі справа.

Крок 4: націсніце на "Выдаліць" кнопка для поўнага выдалення Avast і звязаных з ім файлаў.
Цяпер вы паспяхова выдалілі Avast разам з звязанымі з ім файламі і папкамі, якія засталіся з вашага Mac, усяго ў адзін клік, што вельмі проста і зручна.
Як выдаліць Avast на Mac з дапамогай убудаванай праграмы выдалення
Калі вы спампавалі і ўсталявалі Avast на свой Mac, вы таксама можаце выкарыстоўваць убудаваны ў яго дэінсталятар, каб выдаліць праграму з вашага Mac. Аднак такім чынам вам трэба ўручную выдаліць Avast і звязаныя з ім файлы і тэчкі.
Каб вы зразумелі, як выдаліць Avast з дапамогай убудаванай праграмы выдалення на Mac, вось падрабязныя крокі, якія вы можаце выканаць:
Крок 1: Адкрыйце Avast Security. Вы можаце зрабіць гэта, пстрыкнуўшы значок Avast на панэлі інструментаў і выбраўшы «Адкрыць бяспеку Avast» або націснуўшы значок Avast у тэчцы «Прыкладанні» ў Finder.
Крок 2: Перайдзіце ў радок меню ў левым верхнім куце вашага Mac, націсніце «Avast Security», а затым выберыце «Выдаліць Avast Security».

Крок 3: Пасля гэтага з'явіцца акно Uninstaller. Націсніце на кнопку «Працягнуць». Затым пачнецца працэс выдалення, і праз некалькі секунд з'явіцца паведамленне аб паспяховым выдаленні Avast з вашага Mac.

Крок 4: Каб знайсці і выдаліць рэшткі файлаў Avast Security, трэба адкрыць Finder, націснуць клавішу Command+Shift+G і ў полі пошуку ўвесці ~/Library. Затым націсніце на кнопку «Перайсці».

Крок 5: У тэчцы Library вы можаце вывучыць гэтыя маршруты, каб знайсці і выдаліць усе астатнія файлы і папкі, звязаныя з Avast Security.
~/Library/ApplicationSupport/AvastHUB
~/Library/Caches/com.avast.AAFM
~/Library/LaunchAgents/com.avast.home.userpront.plist

Як выдаліць Avast з Mac ўручную
У дадатак да двух згаданых вышэй метадаў, вы таксама можаце выдаліць Avast са свайго Mac уручную, выканаўшы наступныя дзеянні:
Крок 1: Спыніце працу Avast на вашым Mac.
адкрыты Манітор актыўнасці, знайдзіце і вылучыце запушчаны працэс Avast. Націсніце на кнопку «Выхад», каб спыніць працу Avast.
Крок 2: Перамясціце Avast і звязаныя з ім файлы ў кошык.
адкрыты Шукальнік, А затым выберыце дадатак. Знайдзіце Avast Security, а потым перацягніце яго ў сметніцу/пстрыкніце правай кнопкай мышы і абярыце Перамясціць у кошык. Пасля гэтага ачысціце праграмы ў кошыку, каб выдаліць іх назаўсёды. Пасля гэтага знайдзіце і выдаліце ўсе астатнія файлы і тэчкі, звязаныя з Avast Security.
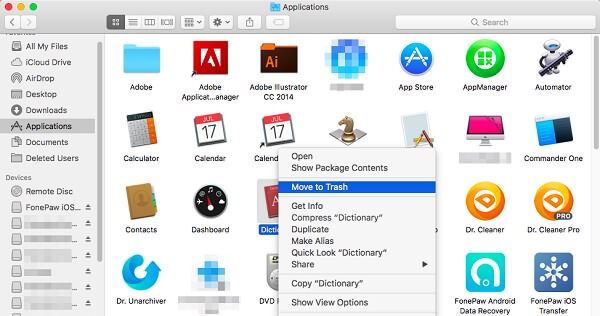
нататка: Гэты метад не прывядзе да поўнага выдалення Avast з вашага Mac, таму што вы можаце не знайсці і выдаліць усе файлы або папкі, звязаныя з Avast. Такім чынам, гэтыя астатнія файлы або папкі, якія вам не патрэбныя, усё яшчэ могуць займаць месца для захоўвання на вашым Mac.
заключэнне
Вышэй прыведзены тры магчымыя метады, якія могуць выдаліць Avast з Mac, сярод якіх CleanMyMac з'яўляецца самым простым і зручным для карыстальніка, які можа дазволіць вам цалкам і бяспечна выдаліць праграмнае забеспячэнне разам з звязанымі з ім файламі і тэчкамі ў адзін клік. Калі вас больш не задавальняе Avast і вы заклапочаны яго выдаленнем, CleanMyMac - лепшы выбар для яго выдалення.
Наколькі карысны гэты пост?
Націсніце на зорку, каб ацаніць!
сярэдняя адзнака / 5. Колькасць галасоў:




