Аднаўленне файлаў Mac: Як аднавіць выдаленыя файлы на Mac

Лёгка выдаліць файлы на Mac, але аднавіць выдаленыя файлы з Mac, асабліва аднавіць назаўсёды выдаленыя файлы пасля ачышчэння кошыка, складана - хоць гэта не немагчыма. У гэтым артыкуле будуць паказаны 4 спосабы аднаўлення нядаўна або назаўсёды выдаленых файлаў на MacBook, iMac, Mac Mini з праграмным забеспячэннем або без яго. Ты можаш:
- Аднавіць выдаленыя файлы з пустой кошыка;
- Атрымаць файлы, якія былі выдаленыя Command-Shift-Delete або Command-Shift-Option-Delete;
- Аднавіць выдаленыя файлы або тэчкі, якія былі выдалены праз опцыю «Выдаліць неадкладна» ў меню «Файл» у Finder.
Чытайце далей, каб даведацца больш.
Як аднавіць файлы са смецця на Mac
Кампутары Macintosh маюць кошык для захоўвання выдаленых файлаў. Калі ты нядаўна выдаліў файл на Mac вам трэба спачатку пашукаць у сметніцы выдалены файл.
Крок 1: адкрыйце на Mac Trash ад Док.
Крок 2: Затым праглядзіце выдаленыя файлы па памеры, тыпу, даце дадання і г. д. Або ўвядзіце ключавое слова ў радок пошуку, каб знайсці патрэбныя выдаленыя файлы.
Крок 3: Выберыце і перацягнуць выдаленыя файлы у любое месца, якое вам падабаецца. Файлы будуць адноўлены на вашым Mac.
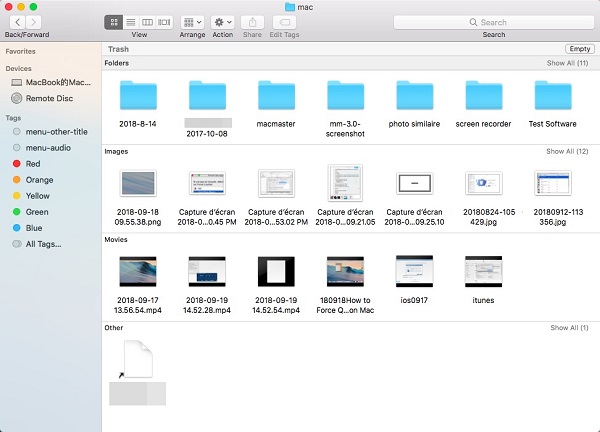
Як аднавіць пустую кошык на Mac
Калі вы ачысцілі Сметніцу або абышлі Сметніцу і назаўсёды выдалілі файлы з дапамогай спалучэння клавіш (Command-Shift-Delete або Command-Shift-Option-Delete), вы не можаце знайсці выдаленыя файлы ў Сметніцы або лёгка адмяніць ачыстку Сметніцы.
Каб аднавіць файлы на Mac, вам трэба спампаваць аднаўленне дадзеных, які можа аднаўляць выдаленыя файлы з кампутара Mac, вонкавага жорсткага дыска, SD-карты, USB-дыска на Mac. Выдалены фатаграфіі, Відэа, дакументацыя (word, excel, pdf, ppt і многае іншае), аўдыё, паведамленні электроннай пошты, гісторыя прагляду можна аднавіць з дапамогай гэтага праграмнага забеспячэння для аднаўлення файлаў Mac.
Працуе з iMac, MacBook, Mac Mini з macOS Ventura, Monterey, Big Sur, Catalina, Mojave 10.14, macOS High Sierra 10.13, macOS Sierra 10.12, Mac OS X El Capitan 10.11/ Yosemite 10.10/Mavericks 10.9/ Mountain Lion 10.8/ Lion 10.7, які падтрымлівае аднаўленне файлаў для файлавых сістэм NTFS, HFS+, FAT і інш.
Спампуйце Mac Data Recovery (бясплатная пробная версія).
Падказка: калі вы працягнеце выкарыстоўваць Mac пасля выдалення файлаў, існуе верагоднасць таго, што выдаленыя файлы пакрыюцца новымі файламі і не могуць быць адноўлены пры дапамозе аднаўлення дадзеных. Такім чынам, каб павялічыць вашы шанцы на аднаўленне выдаленых файлаў на Mac, не запускайце іншыя прыкладанні за выключэннем прыкладання для аднаўлення дадзеных.
Крок 1: Запусціце Mac Data Recovery.
Нататка: Калі вам трэба аднавіць выдаленыя файлы з кампутара Mac і вы бачыце паведамленне накшталт «Загрузачны дыск абаронены «Абаронай цэласнасці сістэмы» на вашым Mac. Калі ласка, адключыце яго для поўнага аднаўлення даных”, вам неабходна адключыць абарону цэласнасці сістэмы на вашым Mac перад выкарыстаннем праграмнага забеспячэння. Паколькі выдаленыя даныя захоўваюцца ў сістэмных файлах, абароненых System Integrity Protection, Mac Data Recovery не можа знайсці выдаленыя файлы, калі System Integrity Protection уключана.
Крок 2: Адзначце фатаграфіі, відэа, дакументы або іншыя віды файлаў, якія вы хочаце атрымаць з Mac. Затым выберыце прывад які раней утрымліваў выдаленыя файлы.

Парада: калі вам трэба аднавіць выдаленыя файлы з SD-карты, USB-назапашвальніка і г. д. на Mac, падключыце запамінальную прыладу да Mac і выберыце яе ў Removable Drive.
Крок 3: Націсніце "Сканаваць", каб знайсці выдаленыя файлы на вашым Mac. Прыкладанне забяспечвае два рэжыму аднаўлення файлаў: хуткае сканаванне і глыбокае сканаванне. Хуткае сканаванне можа аднавіць файлы, якія былі нядаўна выдаленыя глыбокае сканаванне можа знайсці ўсе выдаленыя файлы на Mac. Такім чынам, Deep Scan зойме даволі шмат часу, ад некалькіх гадзін да нават аднаго дня, у залежнасці ад памеру памяці вашага жорсткага дыска.

Крок 4: Падчас сканавання вы можаце праглядаць знойдзеныя файлы па тыпу або шляху. Калі вы ўбачыце патрэбныя выдаленыя файлы, прыпыніце глыбокае сканаванне, абярыце файлы і націсніце Аднавіць каб вярнуць іх на ваш Mac.

Як аднавіць выдаленыя файлы на Mac без праграмнага забеспячэння
Вы таксама можаце аднавіць выдаленыя файлы на Mac без праграмнага забеспячэння, толькі калі вы зрабілі рэзервовую копію выдаленых файлаў на знешні жорсткі дыск з дапамогай Time Machine. Каб аднавіць выдаленыя файлы з Time Machine, выканайце наступныя дзеянні.
Крок 1: Запусціце Time Machine на вашым Mac. Вы можаце атрымаць доступ праз Сістэмныя налады > Time Machine або з дапамогай Spotlight Search.
Крок 2: Знайдзіце выдаленыя файлы з рэзервовай копіі, якія былі створаны перад тым, як файлы былі выдалены.
Крок 3: Выберыце файлы і націсніце Аднавіць.

Метад Time Machine працуе, толькі калі вы наладзілі рэзервовае капіраванне Time Machine перад выдаленнем файлаў. Калі няма, лепшы шанец аднавіць выдаленыя файлы - гэта выкарыстанне праграмнага забеспячэння для аднаўлення даных Mac.
Як аднавіць выдаленыя файлы з Mac праз тэрмінал
Тэрмінал - гэта праграма, якая дазваляе карыстальнікам выконваць розныя задачы на Mac з дапамогай каманднага радка Unix. Некаторыя карыстальнікі задаюцца пытаннем, ці існуе камандны радок, які можа аднавіць выдаленыя файлы Mac праз тэрмінал. Так, ёсць камандны радок для аднаўлення выдаленых файлаў, але толькі з кошыка. Такім чынам, калі выдаленыя файлы ачышчаюцца са сметніцы, няма каманднага радка для аднаўлення ачышчанага сметніка.
Каб аднавіць выдаленыя файлы праз тэрмінал, выканайце наступныя дзеянні.
Крок 1: Адкрыйце тэрмінал. Вы ўбачыце інтэрфейс каманднага радка.
Крок 2: Набярыце cd .Сметніца. Націсніце Enter.
Крок 3: Набярыце мв ххх ../. Заменіце частку xxx назвай выдаленага файла. Націсніце Enter.
Крок 4: Адкрыйце Finder і ў радку пошуку ўвядзіце назву выдаленага файла і націсніце Enter. З'явіцца выдалены файл.
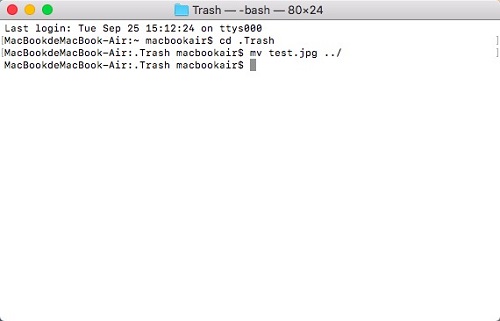
заключэнне
Калі вы разумееце, што выдалілі файлы, якія вам сапраўды патрэбныя, спачатку праверце сметніцу, каб убачыць, ці можна аднавіць файлы. Калі файлы былі выдалены са Сметніцы, аднавіце файлы з рэзервовай копіі Time Machine, калі яна ў вас ёсць. Калі няма, ваш адзіны шанец вярнуць выдаленыя файлы - гэта выкарыстанне праграмнага забеспячэння для аднаўлення файлаў Mac - Data Recovery. Каб пераканацца, што выдаленыя файлы не будуць перазапісаны новымі файламі, не выкарыстоўвайце Mac для стварэння або загрузкі новых файлаў (запускайце Data Recovery толькі на Mac для пошуку выдаленых файлаў, калі гэта магчыма).
Наколькі карысны гэты пост?
Націсніце на зорку, каб ацаніць!
сярэдняя адзнака / 5. Колькасць галасоў:



